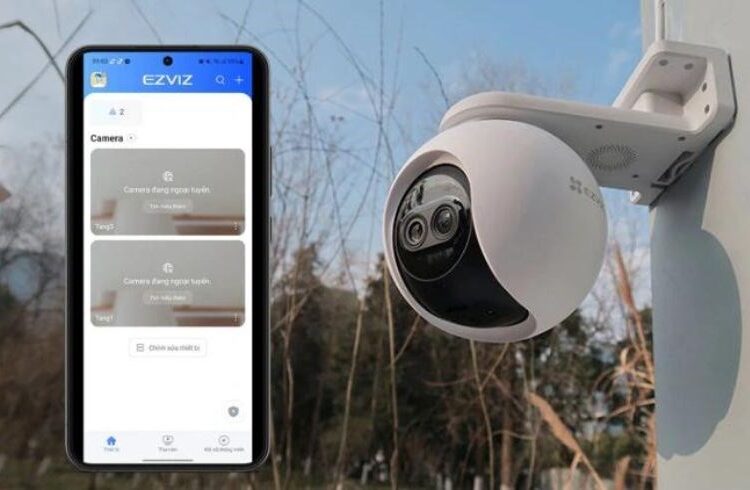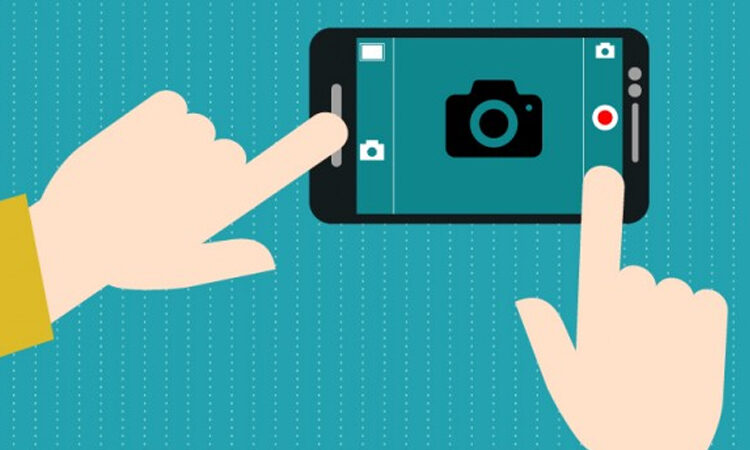Những thông tin cần biết khi chia sẻ nội dung qua Yealink WPP30
MeetingBar A10/A20/A30 (sau đây gọi là MeetingBar AX0) hỗ trợ chia sẻ nội dung khi không có cuộc họp hoặc trong cuộc họp. Bạn có thể chia sẻ màn hình máy tính để bàn hoặc giao diện các ứng dụng đang chạy. Độ phân giải được đề cập trong các phương pháp chia sẻ nội dung.
Toc
MeetingBar AX0 có thể kết nối với tối đa 4 thiết bị WPP20/WPP30 cùng lúc, nhưng chỉ có một thiết bị được sử dụng để chia sẻ màn hình tại một thời điểm. Trong tình trạng không có cuộc họp hoặc cuộc họp, chỉ hỗ trợ một phiên chia sẻ màn hình (bao gồm cả chia sẻ màn hình của người tham gia địa phương và từ xa).
Nếu nhiều màn hình được chia sẻ cùng lúc, nguyên tắc “chiếm ưu thế” sẽ được áp dụng, nội dung của màn hình chia sẻ trước sẽ bị thay thế bởi nội dung của màn hình chia sẻ sau, hiển thị nội dung của màn hình cuối cùng được chia sẻ (dù là chia sẻ màn hình có dây hay không dây).
Hướng dẫn kết nối Yealink WPP30 với Meeting Bar

Cách kết nối thông thường
Bước 1: Đảm bảo các thiết bị đã được bật nguồn và kết nối mạng (nếu cần).
- Meeting Bar: Đảm bảo Meeting Bar đã được kết nối với nguồn điện và mạng (Ethernet hoặc Wi-Fi) nếu cần thiết cho các chức năng khác.
- Yealink WPP30: Cắm Yealink WPP30 vào cổng USB của laptop hoặc thiết bị bạn muốn trình chiếu.
Bước 2: Bắt đầu quá trình ghép nối (Pairing).
Có hai phương pháp ghép nối phổ biến:
1. https://googavn.com/tron-bo-camera-giam-sat-bao-gom-nhung-gi-nhung-luu-y-khi-lap-dat/
2. https://googavn.com/cach-phat-hien-camera-quay-len-bang-dien-thoai/
3. https://googavn.com/review-camera-hoi-nghi-logitech-meetup-2/
4. https://googavn.com/tai-sao-khong-xem-lai-duoc-du-lieu-camera-trong-dau-ghi-hinh/
5. https://googavn.com/nhung-dieu-can-biet-ve-he-thong-camera-giam-sat-chuyen-nghiep/
Phương pháp 1: Ghép nối bằng mã PIN (thường được khuyến nghị cho lần kết nối đầu tiên):
-
Trên Meeting Bar:
- Thông thường, khi bạn cắm WPP30 vào lần đầu hoặc khi bạn muốn ghép nối một thiết bị mới, Meeting Bar sẽ hiển thị hướng dẫn trên màn hình hoặc trong giao diện điều khiển.
- Tìm tùy chọn “Wireless Presentation” hoặc tương tự trong menu cài đặt hoặc giao diện chính của Meeting Bar.
- Chọn tùy chọn “Pair Device” hoặc “Add WPP30”.
- Meeting Bar có thể hiển thị một mã PIN. Hãy ghi nhớ mã PIN này.
-
Trên Yealink WPP30:
- Sau khi cắm WPP30 vào laptop, nó thường sẽ tự động cài đặt driver (nếu cần).
- Khi driver đã được cài đặt, một biểu tượng của Yealink Wireless Presentation có thể xuất hiện trên thanh taskbar (Windows) hoặc menu bar (macOS).
- Nhấp vào biểu tượng này hoặc mở ứng dụng Yealink Wireless Presentation.
- Tìm tùy chọn “Connect” hoặc “Pair”.
- Nhập mã PIN hiển thị trên màn hình Meeting Bar vào ứng dụng WPP30.
- Nhấn “Connect” hoặc “Pair” để hoàn tất quá trình ghép nối.
Phương pháp 2: Ghép nối bằng nút bấm (nếu Meeting Bar và WPP30 đã được cấu hình trước):
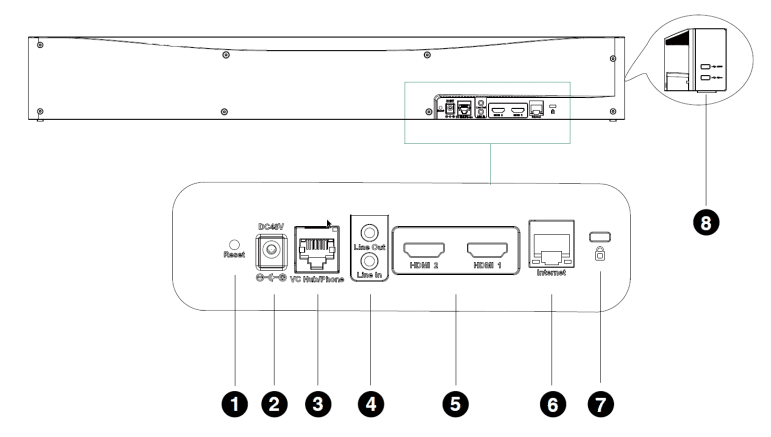
-
Trên Meeting Bar:
- Đảm bảo Meeting Bar đang ở chế độ chờ trình chiếu không dây.
-
Trên Yealink WPP30:
- Nhấn và giữ nút chức năng (thường là nút có biểu tượng trình chiếu hoặc logo Yealink) trên WPP30 trong khoảng 3-5 giây.
- Đèn LED trên WPP30 có thể nhấp nháy để báo hiệu quá trình kết nối đang diễn ra.
- Nếu quá trình kết nối thành công, đèn LED trên WPP30 thường sẽ sáng ổn định.
Bước 3: Bắt đầu trình chiếu.
- Sau khi ghép nối thành công, bạn có thể bắt đầu trình chiếu màn hình laptop hoặc thiết bị của mình lên màn hình hiển thị được kết nối với Meeting Bar bằng cách:
- Nhấn nhanh nút chức năng trên Yealink WPP30 một lần.
- Hoặc, trong ứng dụng Yealink Wireless Presentation, chọn tùy chọn “Start Sharing” hoặc tương tự.
Bước 4: Dừng trình chiếu.
1. https://googavn.com/tron-bo-camera-thang-may-dahua-2mp-co-ghi-am/
2. https://googavn.com/1893-2/
3. https://googavn.com/cach-khac-phuc-dien-thoai-yealink-khong-goi-duoc/
4. https://googavn.com/vigilant-eyes-an-exploration-of-the-arlo-pro-4-in-modern-home-security/
5. https://googavn.com/tim-hieu-do-phan-giai-2k-2k-3k-trong-camera-quan-sat/
- Để dừng trình chiếu, bạn có thể:
- Nhấn nhanh nút chức năng trên Yealink WPP30 một lần nữa.
- Hoặc, trong ứng dụng Yealink Wireless Presentation, chọn tùy chọn “Stop Sharing” hoặc tương tự.
Lưu ý quan trọng:
- Kiểm tra hướng dẫn sử dụng: Luôn tham khảo hướng dẫn sử dụng chi tiết của Yealink WPP30 và Meeting Bar để có các bước chính xác nhất cho model cụ thể của bạn.
- Cùng mạng (nếu cần): Trong một số trường hợp, cả Meeting Bar và laptop có cắm WPP30 có thể cần được kết nối vào cùng một mạng Wi-Fi hoặc mạng Ethernet để quá trình ghép nối diễn ra thành công.
- Driver: Đảm bảo driver cho WPP30 đã được cài đặt chính xác trên laptop của bạn. Thông thường, WPP30 sẽ tự động cài đặt driver khi được cắm vào lần đầu.
- Firmware: Đảm bảo firmware của cả Meeting Bar và WPP30 đều được cập nhật lên phiên bản mới nhất để có hiệu suất tốt nhất và tương thích tốt nhất.
- Số lượng thiết bị: Meeting Bar có thể có giới hạn về số lượng thiết bị WPP30 có thể được ghép nối cùng lúc. Kiểm tra thông số kỹ thuật của Meeting Bar để biết thêm chi tiết.
Câu hỏi thường gặp khi kết nối Yealink WPP30 với Meeting Bar
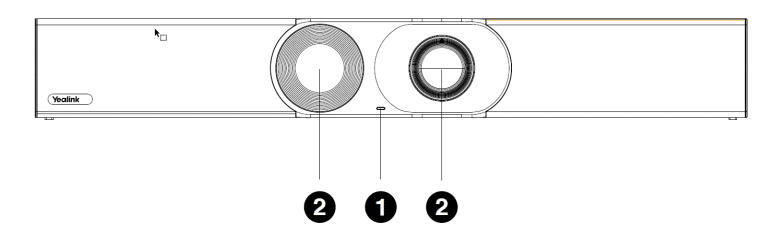
Cập nhật Yealink Wireless Presentation Pod như thế nào?
Cắm WPP20/WPP30 vào MeetingBar AX0 để ghép đôi, sau đó cắm vào PC. Nếu firmware không tương thích với phiên bản phần mềm MeetingBar AX0, PC sẽ yêu cầu bạn cập nhật firmware. Nếu cập nhật tự động không thành công, bạn có thể vào giao diện người dùng web của MeetingBar AX0 sau khi ghép đôi thành công và vào Cài đặt > Cập nhật để cập nhật thủ công.
Khi bạn kết nối WPP20/WPP30 với PC, phần mềm Yealink Wireless Presentation Pod không tự động bật lên.
Nếu WPP20/WPP30 được kết nối với PC lần đầu, phần mềm Yealink Wireless Presentation Pod sẽ không tự động hiển thị. Vui lòng làm theo các bước dưới đây:
Bước 1: Nhấp vào “This PC” > “Devices and drives”.
Bước 2: Nhấp đúp vào ổ đĩa CD để bắt đầu phần mềm Yealink Wireless Presentation Pod.
Trên đây là chi tiết các bước kết nối Yealink WPP30 với Meeting Bar. Chúc bạn kết nối thành công.
Nếu bạn gặp bất kỳ vấn đề nào trong quá trình kết nối, hãy thử khởi động lại cả Meeting Bar và laptop, sau đó thử lại các bước trên. Nếu vẫn không thành công, hãy liên hệ với bộ phận hỗ trợ kỹ thuật của Yealink để được trợ giúp.